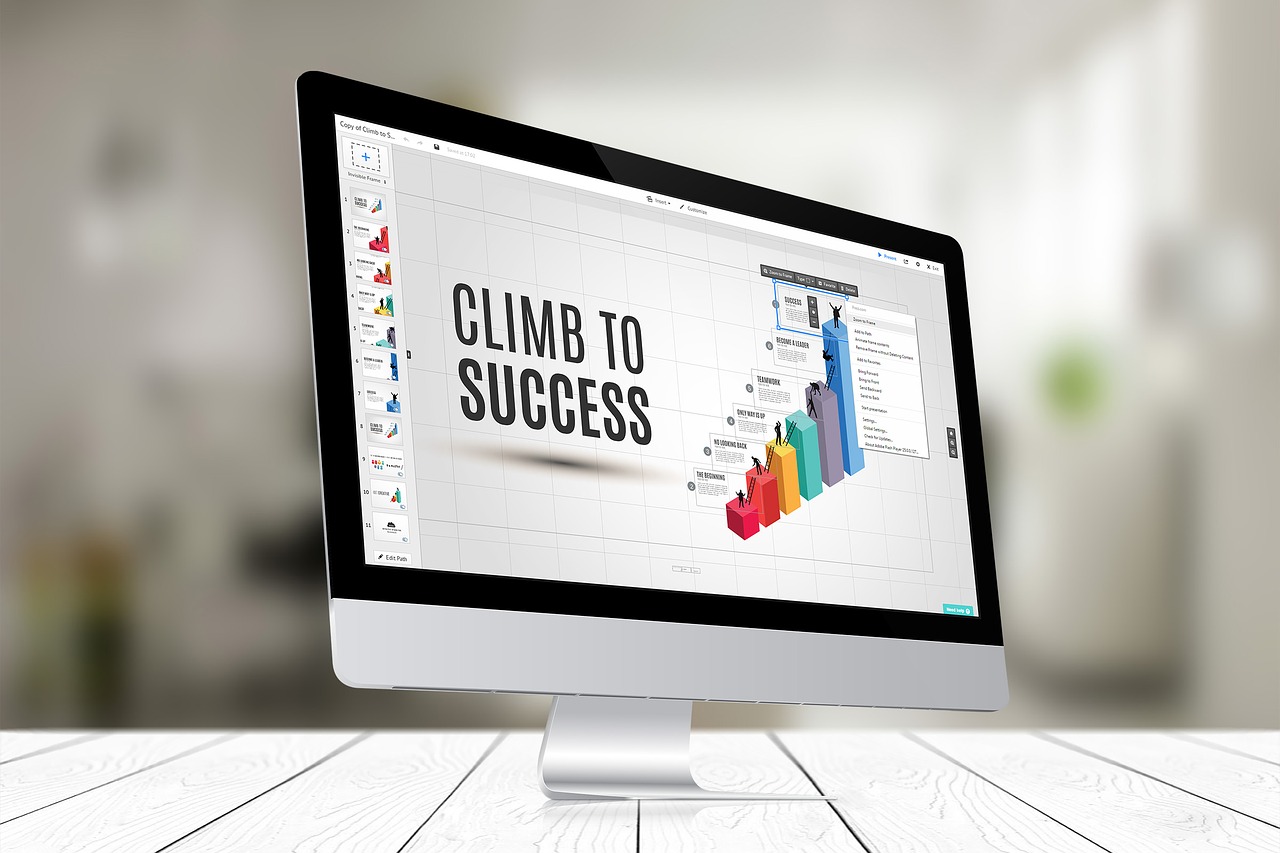こんばんは。カウントです。今日は、ブルースクリーンやブラックスクリーンなど、急にパソコンが起動しなくなった際に内臓ハードディスク(HDD:Cドライブ等)に入っているデータ抜き取る方法について書こうと思います。
今回の前提としてハードディスク自体に問題がない状態かつデスクトップパソコンでのデータ抜取です。
※内臓ハードディスク(以下内臓HDDと表記します。)
準備するもの
まずは、内臓HDDを抜き取る前に準備するものから。大まかに以下のものがあればOKです。
- 起動できるパソコン
- 外付けハードディスク(外付けHDD)or USBメモリ
- SATAドライブ用USB変換コード
- IDEドライブ用USB変換コード(※SATAドライブではない場合)
- プラスドライバー
- マイナスドライバー
- 静電気除去シート
少し詳しく見ていきます。
起動するパソコンと記録媒体
大前提として、起動できるパソコンが必要です。家に2台目がない方は友達のPCを借りる。実家のPC借りるなどしてバックアップしましょう。
漫画喫茶でもできないことないと思いますが、個人データのバックアップは少々気が引けます。平気な人はマンガ喫茶でもいいと思います。
バックアップを取るために外付けのハードディスクを1つ用意しましょう。扱っているパソコンの内臓HDDの容量にもよりますが、500GB~1TBあれば十分だと思います。
外付けHDDはIO-DATEもしくはBUFFALO が一般的に出回っていますので、このあたりの安価なものを購入しましょう。
一時的な保管ですので、高スペックなものでなくてもOK、例えばこんな感じです。
データ抜取用USBコード
内臓HDDのデータ抜き取りの際に必須なのが、SATA or IDE ドライブ用のUSB変換コードです。電気屋のPCコーナーの隅っこに大体おいてあります。
自分が使っているHDDがどちらのドライブかわかっている方は、片方だけ購入すればOKです。
どちらのドライブにも対応できるUSB変換コードも3000円前後で売っていますので、わからない人はこちらを購入しましょう。(現在ほとんどIDE使われてないと思いますが。)
片方だけでも1,500円前後なので、両方対応しているものを買っても問題ありません。ちなみに私は以下のものを購入しました。

【製品仕様】
- 商品名 :SATA+IDEドライブ対応USB外付けケーブル(FHC-234)
- 対応パソコン :USB2.0/1.1ポートを持つPC/AT互換機(DOS/V機)
- 対応ドライブ :2.5″SATA/IDE ハードディスク
- 対応ドライブ :3.5″SATA/IDE ハードディスク
- 対応ドライブ :5.2.5″SATA/IDE 光学ドライブ
- インターフェイス:USB2.0
- 電源仕様 :入力100V~240V
- 本体サイズ :出力DC12V/2A 5V/2A
- 対応OS :Windows10/8/7
- 販売元 :有限会社フリーダム
- 料金 :2980-(税込) (お店で買う場合)
※アマゾンでの評価はこんな感じです。(2018年1月7日時点の評価です。現在では消されておりました。)
厳しい評価もありましたが、私の場合普通に内臓HDDからデータを抜き出すことに成功しました。
・現在の標準規格となる”SATA”はもちろんのこと、10年以上前の規格である”IDE”にも対応しているので、未だに化石のような端末で動作しているHDDなども扱えるので
機会は稀ですが、いざという時に活躍しています。ただ、最近の2TBを超える大容量HDDは認識しないようです。
・搭載チップは『JM7』、光学ドライブ対応を謳ってはいるがチップのFWはHDD用である。HDD、SSDに用いるならば問題無い?と思われるが、光学ドライブを接続して使おうという向きには勧められるものではない。止めとけと言いたい。
・光学ドライブを本機を通して接続すると、メディアをR/Wしたときに遅失(遅延書き込みデータの紛失)という致命的なエラーが発生しUSB接続が切られてしまう。
引用元:Amazon
その他工具
ドライバーは、100均で十分です。100均のドライバーで、パソコン本体を開けていきました。
ねじ穴が潰れる心配もありますが、丁寧にねじを外していけば問題ありません。心配な方はホームセンターでちゃんとしたやつを買いましょう。
静電気除去シートはあった方がいいです。電子基板近くには静電気が発生しやすいものは近くに置かないのが鉄則です。
もちろん自分自身も電気をためないよう作業時は十分注意してください。
本体から内臓HDDを取出す方法
今回、私が使っているデスクトップパソコン
hp ヒューレットパッカードPavilion 550-140jpの内臓HDDを取り出しを例に説明していきます。
- 本体を開ける
- 内臓HDDがつないでいるコードを外す
- 内臓HDDを固定しているビス4つを外す
- 内臓HDDを取り出しSATAドライブ⇒USB変換コードを付ける
- 起動するパソコンへUSB接続をする
- 認識後必要データを記録媒体にコピーする
- バックアップ完了⇒パソコン初期化
大まかな流れはこんな感じです。準備さえしっかりしてしまえば、内臓HDDを取り出すのは意外と簡単にできてしまいます。
本体を開けるとこんな感じです。内臓HDDは赤枠あたりにあり、あければすぐわかるところに入ってます。

各スロットごとに内臓HDDの大きさが書いてあったりもします。

取り出したHDDはこんな感じです。電子基盤がありますので、基盤周りはむやみやたらに触らないように取り扱いには十分注意して作業を行ってください。

内臓HDDのコードがついていたところにSATAケーブルとSATA電源ケーブルをつなぎます。この時しっかり端子とコードをつないでください。少しずれたりするとうまく認識しない場合がありますので。

USBをパソコンにつなげ、SATA電源ケーブルのスイッチをいれるとパソコン側で読み込みが始まり、外付けハードディスクとして認識されれば成功です。
この時点で認識されない場合は、ハードディスク事態に何らかの異常が出ていると推測できますので、この場合のデータ復旧は自分では厳しいので業者を頼りにすることになると思います。
認識が成功押した場合は、用意した記録媒体(外付けハードディスク等)に必要なものをコピーします。ここが一番時間かかりますね。
私の場合、ブルースクリーンになったパソコンの内臓HDDに500GBぐらいデータが入っていたので、抜粋しながらですが、夜通し5時間ぐらいかけてコピーをしていました。
無事、一時保管用記録媒体にコピーが完了したら、外付けハードディスクの扱いと同様にパソコン上で取り出しを実行してからUSBを外します。
後は内臓HDDをもとの場所に戻し、パソコン本体内のコードにつなぎ、ビス止め、蓋をしめれば元通りです。
電源を入れて初期化を行いましょう。パソコンが復旧したら、記録媒体からデータを移せば完了です。
終わりに
今回、初めて内臓HDDのデータ抜き取りを自分やってみましたが、やってできないことはなという感じです。
紹介したやり方はごく一般的な方法ですが、これによってハードディスクの中身が壊れるという可能性もなくはありません。
自己責任の範疇での作業となります。ご注意ください。
一番安全なのは業者に頼むが一番です。しかし、データ量によっては結構な金額とられるみたいですので、悩みどころですね。
大切なデータがある場合は必ずバックアップを取っておきましょう!!
参考になれば幸いです。それでは!!