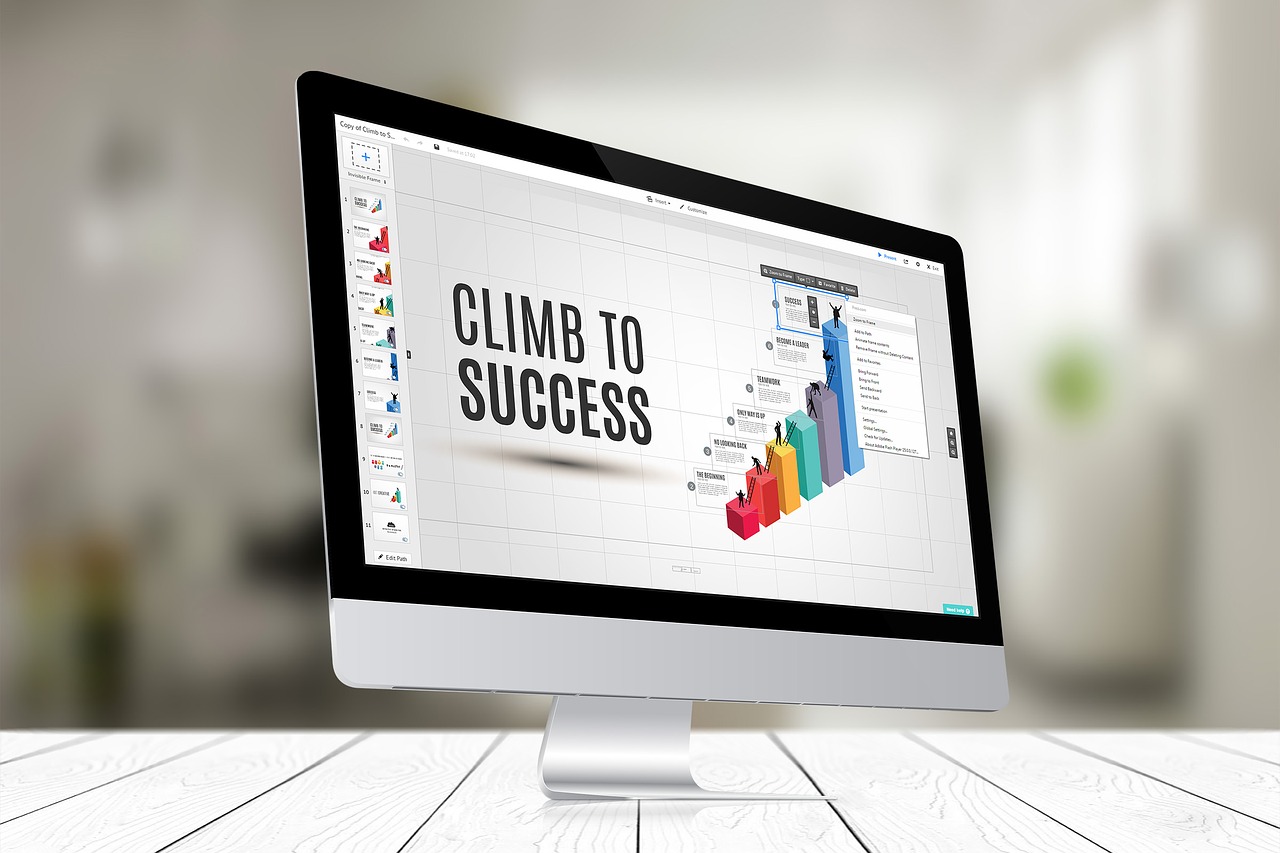こんばんは。カウントです。今日は、外付けハードディスクが壊れたのでそのことと新しいハードディスクを購入する際のおすすめの方法を書こうと思います。早速本題です。
外付けHDDの故障
先日、今まで使っていた外付けハードディスク故障してしまい、記録していた中身がうまく読み込めなくなってしまいました。(前提としてPC上でのドライブ認識はありファイルは開けます。)
症状
- 一部ファイルが読み込めなくなる。
- PCファイル上での写真プレビューが表示されなくなる。
- そのドライブのファイルを開くとパソコンがフリーズ。
- ブルースクリーンになってPCが再起動を頻発する
こんな感じのことがありました。原因は不明です。スペックはIODATA 3TB 外付けHDDでいたって普通の外付けハードディスクなのですが、急遽上記のような現象が起きてしまいました。
故障の前触れと言ったところですね。ちょうど1年ぐらいだったので、保証もなくなんともやるせない気持ちでした。
対処方法
対処としては以下が考えられます。
- メーカー修理に出す(データ消失)
- データ抽出のみを業者に頼む
- 潔く捨てて新品を買う
- 中に入っているHDDを取り出してデータ抽出を試みる
外付けハードディスクは便利かつパソコン本体の容量を軽くするためには必要性が高い製品だと思いすが、バックアップを取っていないと最悪データが消える恐れがあります。
専門業者へ修理依頼をする場合は値段がかなりかかってしまいます。そこで、私は最後の望みをかけて、外付けハードディスクのケースを分解し中身のHDDを取り出すことにしました。
というのも、私の場合は、PC上での認識はしていたので、中身のHDDは無事であるかもしれないという可能性が捨てきれなかったのです。
以前、パソコンが恐怖のブルースクリーンに陥り、初期化以外での復旧が困難になった状況があったのですが、デスクトップパソコンでしたので、本体ケースからHDDを引っ張り出し、専用コネクター(以下SATAケーブル)を用いてデータを取り出すことに成功しました。
詳しくはこちら
こんばんは。カウントです。今日は、ブルースクリーンやブラックスクリーンなど、急にパソコンが起動しなくなった際に内臓ハードディスク(HDD:Cドライブ等)に入っているデータ抜き取る方法について書こうと思います。 今回[…]
HDD自体は無事で、他のパソコンへバックアップすることができた経験があったのでもしかしたら外付けハードディスクの中身は無事で、データを転送するUSB側で何かおきているのではと思い、分解を決意しました。
外付けHDDの分解
一般に販売されている外付けハードディスクはケース内にHDDが収まった状態がほとんどです。それを力業で分解します。
用意するものはマイナスドライバー 2本とプラスドライバー1本程度でOKです。
隙間を狙ってマイナスドライバーを入れ込み、少しずつ浮かしていきます。外付けハードディスクは分解されること想定していないので、蓋の嚙み合わせ部分がしっかりと挟まっています。
少々力をこめてこじ開けなければなりません。ケースは壊すぐらいの勢いでやるとうまくいきます。
分解するとこんな感じです。外付けハードディスク用のUSB接続基盤は必要ないですので、外しましょう。(ビスでとまっているだけですので、すぐに外せます。)
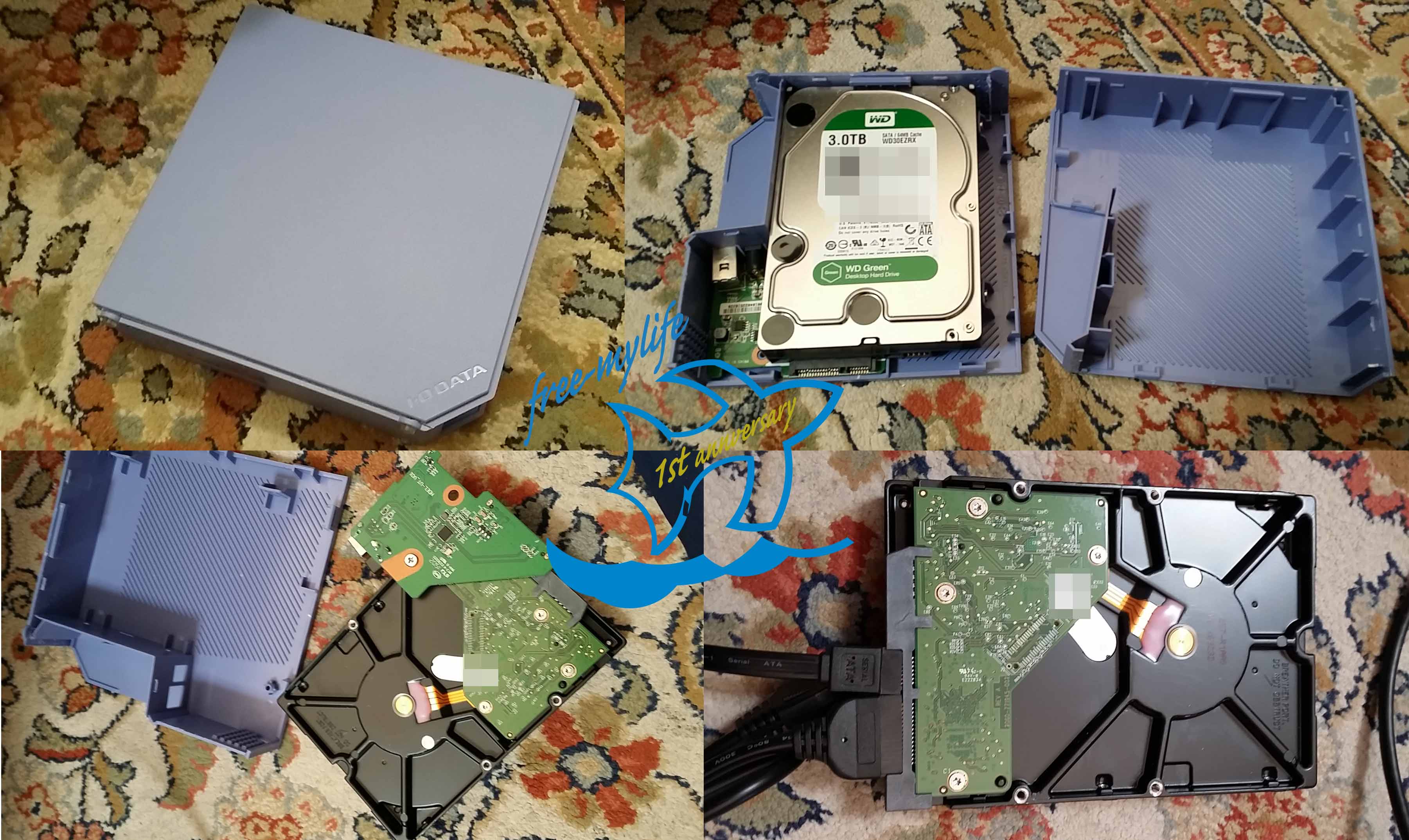
分解が終了したら、SATAケーブルを使ってパソコン本体と接続します。これで読み込めればHDDは無事という事になります。今回は、無事読み込むことに成功しました。
PCとの相性なのか、外付けハードディスク用のUSB接続基盤が原因なのかは不明ですが、おそらく基盤がダメになったのではないかと思います。
さて、中身が無事となるとなんとかそのHDDを活かしたいなと思ってしまいますよね?というわけで、色々と外付けHDDの購入方法を検討をしました。
HDDの購入方法
中身のHDDは無事だと判明すると新しく外付けHDDを購入するか迷いますよね。私が検討した3つを紹介します。
外付けHDDを新たに買う
外付けHDDを新たに買うというのは最も無難な方法です。現在では500GB~8TBぐらいまで幅広いHDDが販売されており、メーカーなどにこだわりが無ければ比較的安価に買うことも可能です。
代表的な外付けHDDのメーカーとしては
- IODATA
- BUFFALO
- Seagate
- MARSHAL
- HGST(旧日立)
上記5社が有名ででしょう。他にも海外メーカー含めたら色々とありますが、家電量販店で販売されている物はIODATA・BUFFALOが多いです。
HGSTは日本の日立製作所が製作を行っていましたが、2012年に 米 Western Digitalの完全子会社となっています。IODATAやBUFFALOのケースの中身はほとんどWestern Digital 製です。
たとえば、外付けHDDだとこんな感じですね。
やはり一般的なのもIODATAやBUFFALOです。外付けHDDは買ってすぐ使えるので、楽なのですが、容量を増やしたいときは当たらに購入となります。
そうすると買うたびにケースが増えるというデメリットがあります。1つで問題なければ全然いいのですが・・・
HDD専用ケースを購入する
HDDが生きているという事は、まだ使える余地があるかもしれません。なので、Amazon等で売っているHDDの専用ケースを購入するというのも一つの手です。
ケースの購入だけであれば新品の外付けHDDを購入するよりはるかに安く済みます。そのかわり、HDDを初期化してから使うのが必須です。初期化の方法はグーグルで調べてください。割と簡単にできます。
初期化する場合は、SATAケーブルを使用するのが無難でしょう。壊れた状態のHDDをケースに入れると不具合が生じる可能性がありますので。
複数スロットのHDD専用ケースを購入する
個人的には、今後の拡張性を考慮して複数スロットのHDD専用ケースを購入するのが一番おすすめです。
複数台外付けハードディスクを購入していると結構邪魔になりますし、既設USBポートに限界が来てしまいます。
複数スロットのHDDケースであれば、容量を後から追加できるという最大のメリットがあります。(MAX容量は製品によって決まっていますが・・・)
また、ミラーリング機能を利用して保存とバックアップを同時に取ることもできて大変便利です。使い方によってはそれぞれ単体で利用したり、複数のHDDを合算して大容量のドライブとして使うこともできます。
用途は人それぞれですが、通常の外付けハードディスクを購入するよりはるかに利便性があがります。
実際に購入したHDDケース
ちなみに、私が購入したのはこちら。さすがに初めての複数スロットHDDケースの購入だったので、お試しという事もあり2台搭載できるHDDケースを購入しました。

これはHDD 3.5インチ(デスクトップPCの本体に入ってる最も一般的なHDD)対応のケースで最大容量8TBまで対応しています。4TBを2台入れるのがベストです。内容物はこんな感じ。

右上は本体後ろ側、左下は中身の写真です。
使い方説明は基本外箱に書いてあります。わかりやすく写真付きです。

設置方法は、いたってシンプルで、ケースをとめているビスを外して、ケース内にHDDを取り付けます。取り付けたHDDをビスで動かないように固定し、最後にHDDの使用方法を設定するだけです。
設定は4つのモードがあります。
- シングル:2台 それぞれの記憶容量
- ストライピング:2台のHDDに分散しての書き込み
- ミラーリング:1台 保存 1台 バックアップ用
- スパニング:2個のHDDを合算
ケースの収納前に基盤の近くにディップスイッチがあるので、それを使いたい設定してからケースに収納します。あとは、電源をいれてPCに接続するだけです。簡単でしょう?
今回、一つは壊れかけのHDDを復旧させたもの再利用し、もう一つは新品のHDDを購入しました。
ちなみに、購入したのは2TB Western Digital の製品です。

※新品のHDDはフォーマットが必要ですので、ケースに入れてPCと接続した後、
PC→右クリック→管理→記憶容量にて対象のHDDを使えるようにしてください。でないとパソコン側で認識されず、使い物になりません。
フォーマットも無事終了し、元々もってたHDD 3TB と新品購入した2TBで 合計5TBのHDDが完成しました。(こいつらをケースに入れてます。)

現状単体のHDDで利用し用途を分けて使っていますが、読み込み速度も良く快適に使えています。複数スロットのHDDケースは拡張性が高いので、是非お勧めしたい製品です。
玄人志向 3.5型HDDケース GW3.5AX2-SU3/REV2.0
終わりに
外付けHDDは複数スロットのケースとHDDを個別に買うのがベストだと思います。後々容量増やしたいという時にさらっと増やせて、外付けハードディスクを買うより安く買えますよ!それでは!