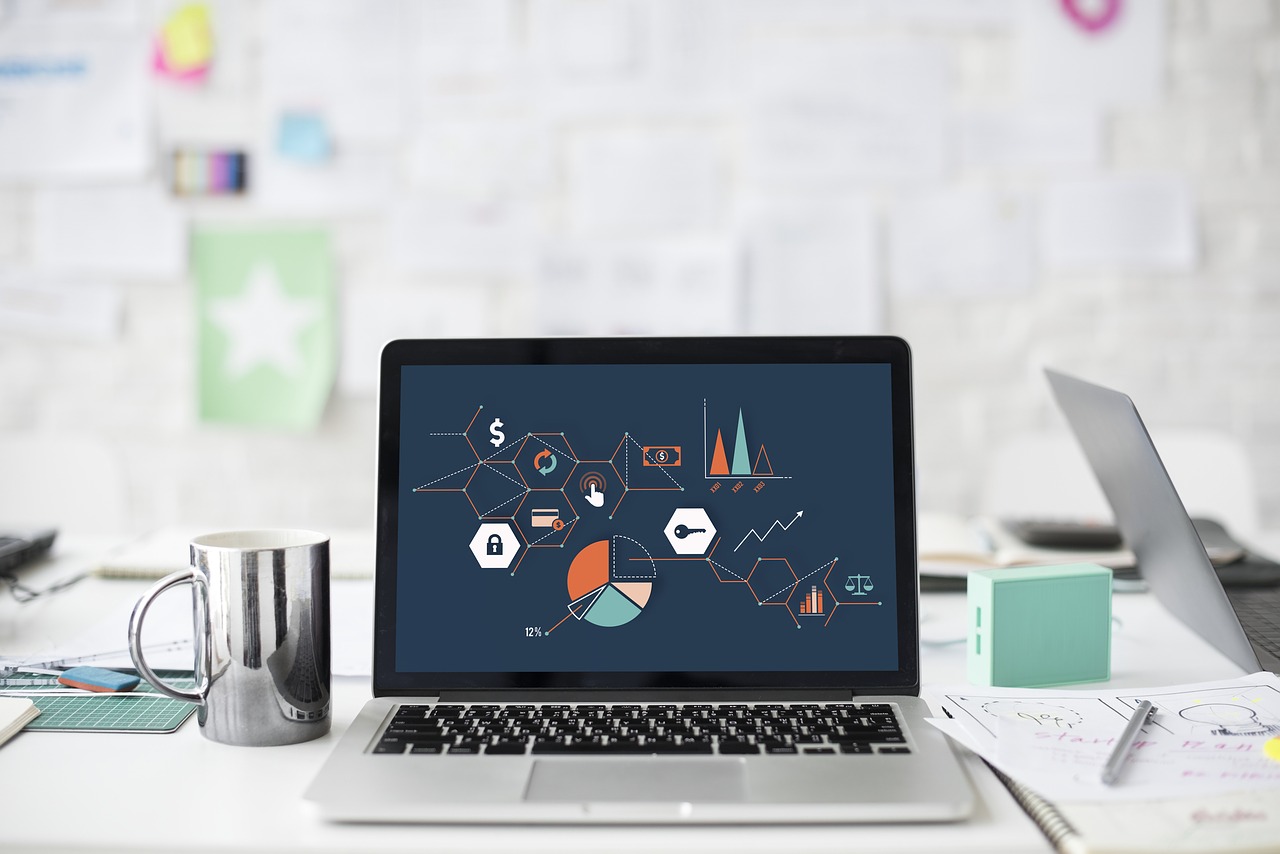こんばんは。カウントです。今日は、サーバー移転を自らやる方法を紹介します。例えうまくいかなかったとしても、サーバーの構築などを理解するには良いので是非トライしてみてください!
サーバー移転について
まずは、サーバー移転先のレンタルサーバーを契約します。さくらサーバー、エックスサーバー、ろりぽっぷサーバーなど各社ありますが、
インターネット検索をすると現状使用しているサーバーからエックスサーバー
![]() へ変更する人が多いみたいです。その流れに乗っかりました。
へ変更する人が多いみたいです。その流れに乗っかりました。
長期的にブログを書いていく場合は、サーバー移転を検討を早めにするのがおすすめです!
記事がたくさんあると移転するまで時間もかかりますし、何らかのエラーにぶち当たる可能性もゼロではないので。
サーバー移転手順
ざっくりと手順を書いていきます。
- 新レンタルサーバーを契約する。
- 旧サーバーのデータを移行用にデータベースをダウンロード(各社のサーバーパネルやFFFTP、FileZilla等で)
- 各社のサーバーパネルにログイン、phpMyAdminに入りSqlデータをエクスポートこの時「DROP TABLE~」をチェック!
- 新サーバーにドメインの設定
- データベースの作成 MySQL設定>MySQL追加より
- 旧サーバーのconfig.phpをテラパットなど、書き換えソフトで ユーザー名、ホスト名、パスワード等を現行のものに編集
- 新サーバーパネルからphpMyAdminへ入り先ほど抽出したsqlファイルをインポート
- FTPソフトにて旧サーバーのデータを新しいレンタルサーバードメイン内「Public_html」へインポートする。
- ブログが表示されるかを確認
- ドメイン会社へログインしネームサーバーの変更をかける。
- サーバー移転が完了。
ざっくりとこんな感じになります。
プラグインの場合でも自分でやる場合でも、新サーバーのドメイン登録やMySQL設定などは自らやる作業です。それ以外の作業をプラグインでやるか、自らやるかです!
サーバー移転をする前に
必ず旧ブログのバックアップをとってから始めてください。バックアップはWordpressであれば簡単にとることができます。ここから先は自己責任です。ちなみにバックアップ項目はこちら。
- サイトURL(設定→一般)
- パーマリンクの設定(設定
- 更新情報サービス(設定→投稿設定)
- WordPress内の記事・コメント(ツール→エクスポート)
- FTPソフトでブログデータダウンロード
- 各記事のhtml表記のバックアップ(なくても全然オッケー)
最低限これがあると安心です。もし、サーバー移転時、何らかのエラーで壊れたファイルがあったとしても元に戻せる可能性があがります。
誤って、ファイル等を削除したあとで復元するのは至難の技ですから、用心して保険をかけておきましょう!また、バックアップのプラグインもあるみたいなので合わせて活用してください。
さて、ここから本題です。手順1から詳しく見ていきます!
サーバー移転方法詳細!
レンタルサーバーの契約
私の場合はエックスサーバー![]() でした。普通に契約をしてください。特に注意することはないです。この時にホスト名やユーザーID、パスワードなどを必ず控えておきましょう。
でした。普通に契約をしてください。特に注意することはないです。この時にホスト名やユーザーID、パスワードなどを必ず控えておきましょう。
サーバーパネルからブログデータを抽出
該当するwp-adminのファイルやphpなどののデータをすべて選択しダウンロードをします。デスクトップなどにおいておくのがいいと思います。
さくらサーバーの場合はサーバーパネル→ファイルマネージャーをクリック。FTP画面になるのでそこからダウンロードです。
phpMyAdminからSQLファイルをエクスポート
各レンタルサーバーからphpMyAMyAdminへログインします。ユーザー名・パスワードを忘れてしまった方はConfig.phpの中に明記してあるので、Teraパッド等を使って確認してください。
該当のデータベースを選択しエクスポート。構造の部分で『DROP TABLE~』をクリックした上でダウンロードを実行してください。保存はこちらもデスクトップをおすすめします。
新サーバーへのドメイン設定
新サーバーへドメインの追加設定を行います。難しいことはありません。
データーベースの作成(MySQLの設定より)
MySQLの追加
から『データベース名』に任意の文字を入れます。ここは後程使いますので、すぐ使えるようワードやメモ帳等に控えておいてください。文字コードは「UTF-8」を選択します。
MySQLユーザーの追加から『ユーザーID』と『パスワード』に任意の文字を入れてください。これも控えてください。その後、追加を押すとMySQLの情報一覧が出てきます。ここで『MySQL ホスト名』が登場しますのでこれも控えます。
最後にMySQLの一覧からアクセス権所有ユーザーを追加
後々必要な情報まとめ
- 『データベース名』:任意文字
- 『ユーザーID』:任意文字
- 『パスワード』:任意文字
- 『MySQLホスト名』:mysql□□□.xserver.jp
config.phpの編集
先ほど移転元サーバーからダウンロードしたブログデータファイルの中のconfig.phpを編集します。config.phpを開くと移転元のデーターベース名、ユーザーID等がかかれています。
ここを変更しないとネームサーバーを新サーバーに変えたときにエラーになります。編集の際はテラパッドなどのフリーソフトを活用してください。ちなみに、変える部分先ほど控えた4項目です。
/**WordPressのためのデーターベース名**/
defin(’DB_NAME’, ’データーベース名’
/**MySQLデータベースのユーザー名**/
defin(’DB_USER’, ’ユーザーID’
/**MySQLデータベースのパスワード**/
defin(’DB_PASSWORS’, ’パスワード’
/**MySQLのホスト名**/
defin(’DB_NAME’, ’MySQLホスト名’
新サーバーへ移転元のsqlファイルをインポート
phpMyAdminへログインし先ほど作成したデータベースを選択し、インポートをクリック後ファイルを選択し実行ボタンを押します。
FTPソフトにて新サーバーのドメインへブログデータをダウンロード
FTPソフトは代表的なのが2つあります。
- FFFTP
- Filezilla
の2種類です。どちらを使っても構いません。FileFZillaの方が、エラーをまとめて表記してくれるので、使い勝手がいいです。
新サーバーのドメインにアクセスし移転元サーバーのデータファイルをすべて入れます。記事数が多いと少し時間がかかりますが、気長に待ちましょう。
URLの確認
上記の手順をふまえ無事新サーバーにてアクセスできるかネームサーバーの変更をする前に確認します。
【注意】エックスサーバーでは、wordpressの確認用URL既存の設定では、発行しても確認がとれません。ちょっとした設定が必要になるみたいです。
詳しくはエックスサーバーのHostsファイルの編集へ。私はネームサーバーを変更しダメだったら戻すという形でやってました!
ネームサーバーの変更
独自ドメインのサイトにアクセスしネームサーバーの変更をかけます。エックスサーバーの場合はこの2つのネームサーバー記入し上書きします。
- ns1.xserver.jp
- ns2.xserver.jp
ネームサーバーの変更は浸透するまで数時間かかりますので、少し時間を開けてからブログが見れるか確認となります。
これでブログが問題なく表示されれば移転成功です。
移転の成功後 1週間程度は2つのサーバーをいかしておきましょう。安定して接続されないことがあるみたいですので。
終わりに。
今回はサーバー移転を自分でやる方法を紹介しましたが、他のサイトを読んでる限りでは自分でもできそうだなと思うぐらいの操作なんですよね。
私の場合はうまくいかずで記事の更新もとまっていたのでプラグインを頼りました。
こんばんは。カウントです。今日は、サーバー移転をしたことについて書こうと思います。では、早速本題です。 サーバーの移転のきっかけ 私は元々、妻が使っていたさくらサーバーをかりてブログをかいてました。特段何不自由なく使っていたのですが、 […]
サーバー移転はプラグインでやった方が早いかもしれませんね!それでは!