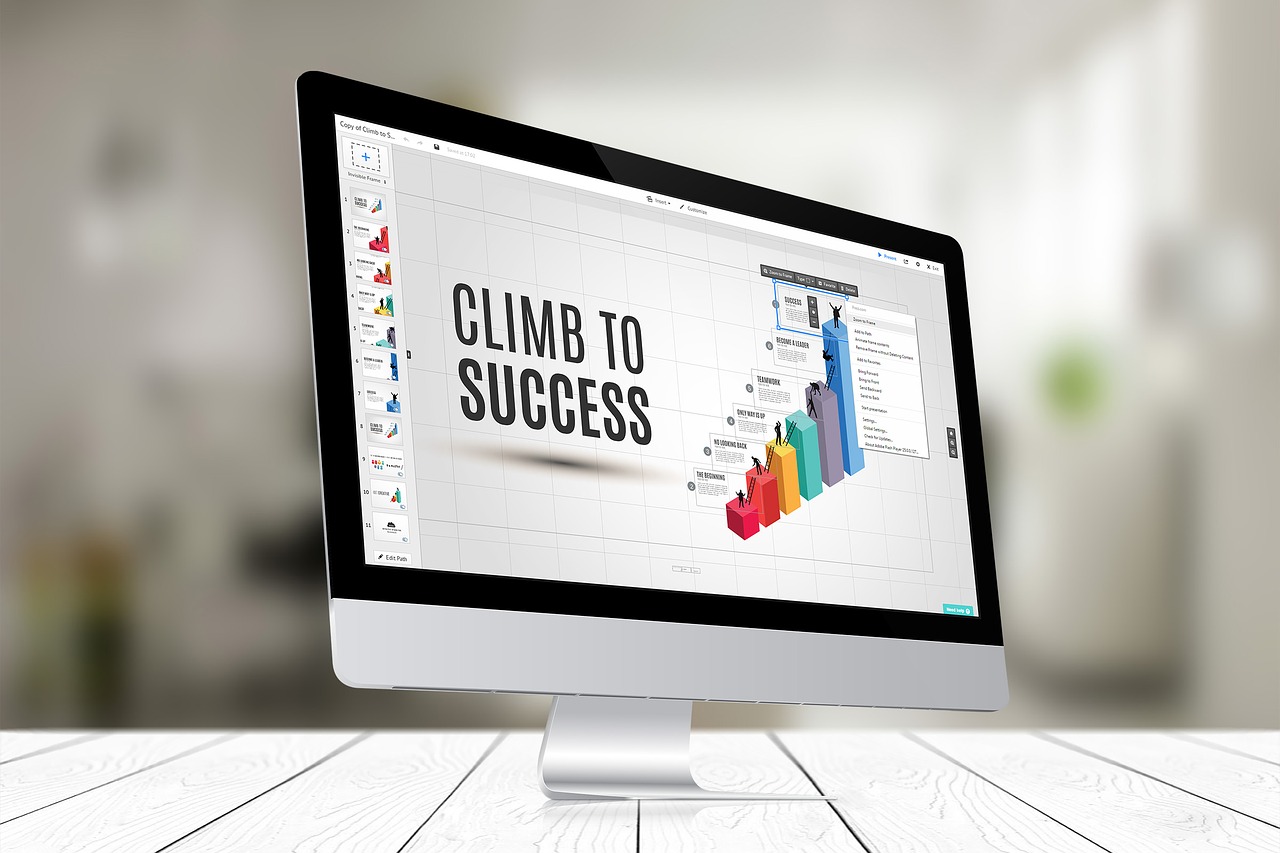こんばんは。カウントです。今日は、年末にパソコンが起動しなくなった時のことを書こうと思います。いわゆるブルースクリーンというやつです。私が初期化まで至った方法です。では、早速本題です。
ブルースクリーンとは?
私は、約2年前にヒューレットパッカード(hp)のデスクトトップパソコンを購入し、自分のパソコンで初めてブルースクリーンといわれる現象に陥りました。
ブルスクリーンとは、簡単に言うとパソコンが起動しない状態です。おそらく、何らかのパソコン側の異常でウィンドウズシステムにアクセスできず、自動修復ができません(Windows10の場合)という青い画面で止まってしまう現象です。
こうなると、。自動修復という青い画面にシャットダウンor詳細オプションというコマンドしか選べません。デスクトップまでたどり着けないので、ないぞうHDD(Cドライブ)に入れていたデータが取り出せない状態になってしまいます。涙
実際こうなったら詳細オプションを試していき自動修復をして、パソコンを起動できるようにするしかありません。最悪リカバリーディスクを使用して初期化の覚悟もどこかにしておかなければなりません。
但し、大切なデータが保管されている場合も多々ありますよね。(私もバックアップを怠っていたので、ほんとにどうしようと思いました。)すぐに初期化するのではなくますは、詳細オプションを試していきましょう。
ブルースクリーン解決法
①詳細オプション
この項目をクリックするとブルースクリーン上で選択すると4つの項目が出てきます。
- 続行:終了してWindows10へ移動
- デバイスの使用:USBドライブ・ネットワークの使用 リカバリディスクの使用
- トラブルシューティング:PC初期状態に戻す or 詳細オプションを表示
- PCの電源を切る
4,は無視してください。単純にPCの電源が落ちるだけです。また、2,は最終手段です。リカバリディスクを使用しないとどうにもならない場合のみ選択になります。
まずためしてみるのは、1,続行 です。ここで運よくPC側の自動修復ができれば起動します。(ブルースクリーンの状態になっているので、復旧する確率はかなり低いと思います。)
②トラブルシューティング
次は、3,トラブルシューティングです。ここをクリックして、さらに詳細オプションをクリックすると6つの項目が出てきます。
- システムの復元
- イメージでシステムを回復
- スタートアップ修復
- コマンドプロダクト
- UEFIファームウェア
- スタートアップ設定
6つありますが、上から順に試してみてください。パソコンでほかの方の復旧サイトを見た時には、1,や6,の項目で、復旧に成功している人もいました。私の場合は、上から順にすべて試したのですが、復旧はできませんでした。
いやもう、どうしようもない状況でした。スタートアップ画面でF2を押してセーフモードで起動し修復などなどいろいろ試しましたが、Windows10は復旧してくれません。初期化した場合すべてのデータが消えてしまうため、するしないを相当悩みました。
③初期化
最終手段は初期化です。トラブルシューティングの項目には詳細オプションのほかに『初期状態に戻す』・『Recovery Manager』の2つの初期化項目があります。私の場合は『初期状態に戻す』で初期状態に戻せました。
また、この項目をクリックした次に『個人用ファイルを保持する』・『すべて削除する』という2つの項目を選べます。それそれの詳細は以下の通りです。
- 個人用ファイルを保持する:アプリの設定を削除するが、個人用ファイルは保持
- すべて削除する:個人用ファイル等、工場出荷状態に戻す
どうやら、個人用ファイルは保持して初期化ができるとのこと。個人用ファイルとは内臓HDD(Cドライブ)の中にあるユーザー(個人名)ファイルが該当します。ドキュメントやピクチャ等です。Cドライブに自分で追加したデータ等は対象外です。
進んでいくとRecovery Manager が起動し4つの項目画面へ移行します。
- システムの復元
- コンピューターの状態検査の実行
- 連絡先情報の表示(サポート)
- ファイルのバックアップ
『ファイルのバックアップ』できるらしいので、実際にクリックして実行したのですが、8%完了したぐらいで止まってしまい、PCフリーズまではいかないものの全然進まないので、キャンセルしました。実際にPC上でのバックアップは厳しそうです。
私は、初期化する前に別の方法で内臓HDD(Cドライブ)のバックアップをしました。これは少々手間ですし、自己責任の世界になってくるので、別の記事で紹介したいと思います。HDDが生きていればデータが引き出せます!!
システムの復元をクリックすれば初期化が始まります。これで晴れてPCは工場出荷状態に戻すことができます。私のPCも起動するように。もちろんCドライブの中身は最初の状態です。余計なファイルもなくなったので少しパソコンの速度が上がりました。(笑)
以上で初期化までの手順は完了です。Windows10は親切なので、初期化するまでにシステム修復の方法をすべて明記してくれています。(必ず修復できるわけではないですが。)説明に沿ってなるべく初期化しないようにしましょう!!
ブルースクリーンに陥った原因
外付けハードディスクを読み込もうとしたときに表示が変になったり、パソコンがフリーズして動かなくなるなど、ちょっと調子悪いのかな?と思い、一度強制終了をしました。
通常であれば、強制終了して再度コンピュータを起動すれば大体治ることがほとんどなのですが、もう一度外付けハードディスクを読み込もうとしたら再度同じ現象になり、またまた強制終了をしましたが、これがまずかったみたいです。
見事にブルースクリーンになってしまいました(涙)年末ブログ更新をしようと思っていた矢先にパソコンが使えなくなるという悲劇が起きました。皆さんもむやみに強制終了はしないように注意しましょう。
終わりに
2年弱で、デスクトップパソコンを初期化するとは思っていませんでした。今回の場合は外付けのハードディスクの読み込みが原因だと思いますが、少々ヘビーにパソコンを使いすぎたかもしれません。まぁ、直ってくれて何よりです。
ブルースクリーンの状態から内臓されているHDDをバックアップする方法を、今度記事に書こうと思います。それでは!!